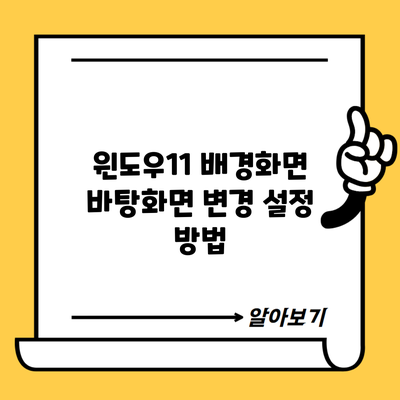윈도우11 배경화면 바탕화면 변경 설정 방법
배경화면은 우리 컴퓨터의 첫인상이에요. 특히 윈도우11을 사용할 때, 여러분의 개성과 취향을 드러낼 수 있는 가장 쉬운 방법은 바로 배경화면을 변경하는 것입니다. 여러분의 컴퓨터를 더욱 매력적으로 만들 수 있는 방법은 매우 간단하고, 자신만의 스타일로 커스터마이즈할 수 있는 기회를 제공합니다.
✅ 갤럭시 카메라 촬영 설정을 간편하게 바꿔보세요.
Contents
윈도우11에서 배경화면 변경하기
윈도우11에서 배경화면을 변경하는 것은 매우 직관적이에요. 이 과정을 통해 여러분은 원하는 이미지를 선택하고, 여러분의 컴퓨터 환경을 새로운 스타일로 변신시킬 수 있습니다.
배경화면 변경 방법
-
바탕화면에서 오른쪽 클릭
- 바탕화면의 빈 공간을 오른쪽 클릭하면 메뉴가 열려요.
- 여기서 “개인 설정”을 선택하세요.
-
배경 옵션으로 이동
- 왼쪽 메뉴에서 “배경”을 클릭하세요.
- 그럼 배경설정 화면이 열립니다.
-
배경 선택하기
- 배경 유형을 ‘사진’, ‘단색’ 또는 ‘슬라이드쇼’ 중에서 선택할 수 있어요.
- 사진을 선택할 경우, “찾아보기”를 클릭하여 원하는 이미지를 선택하세요.
배경화면 슬라이드쇼 설정하기
슬라이드쇼 기능은 배경화면을 주기적으로 변경해주어 지루함을 덜어 줄 수 있어요. 설정 방법은 아래와 같습니다.
- 배경 유형을 ‘슬라이드쇼’로 선택
- “찾아보기”를 클릭하여 슬라이드쇼에 사용할 폴더를 선택
- 슬라이드쇼 간격을 설정하고, 랜덤 표시 여부를 선택할 수 있어요.
✅ AI로 제작한 독창적인 배경화면을 지금 바로 확인해보세요.
배경화면 개인화하기
윈도우11에서는 배경화면뿐만 아니라 여러 가지 개인 설정을 통해 여러분의 컴퓨터 환경을 더욱 특별하게 만들 수 있어요.
개인화된 색상 선택하기
- “색상” 메뉴를 선택하여 기본 색상 테마를 변경할 수 있습니다.
- 배경화면 색상과 일치하도록 ‘앱 색상’을 설정하여 통일감을 줄 수 있어요.
추가 설정
- 투명 효과: 이 옵션을 사용하여 시작 메뉴와 작업 표시줄에 투명 효과를 추가할 수 있어요.
- 시작화면 이미지 변경: 시작화면의 이미지를 배경화면과 동일한 이미지로 설정하여 통일성을 줄 수 있습니다.
| 설정 항목 | 설명 |
|---|---|
| 사진 | 원하는 이미지를 선택하여 정적 배경화면으로 설정 |
| 단색 | 하나의 색상으로 바탕화면을 설정 |
| 슬라이드쇼 | 지정된 폴더의 이미지로 배경화면을 주기적으로 변경 |
| 투명 효과 | 작업 표시줄에 투명 효과 적용 |
✅ 윈도우11 사용자 이름과 컴퓨터 이름을 쉽게 바꾸는 방법을 알아보세요.
유용한 윈도우11 배경화면 팁
- 좋은 화질의 이미지 선택하기: 고화질 이미지를 선택하면 화면을 더 선명하게 만들 수 있어요.
- 테마 저장하기: 개인화한 설정을 테마로 저장해두면 쉽게 변경할 수 있어요.
- 통일된 스타일 유지하기: 배경화면과 아이콘, 다른 요소들의 색상을 통일하면 더욱 깔끔한 느낌을 줄 수 있습니다.
결론
윈도우11에서 배경화면을 설정하는 것은 여러분의 개성을 드러낼 수 있는 가장 직접적인 방법 중 하나에요. 이미지를 변경하거나 슬라이드쇼 기능을 이용하여 다양한 느낌을 줄 수 있고, 개인화된 환경을 설정할 수 있죠. 여러분의 배경화면을 바꾸고 새롭게 변신한 컴퓨터 환경을 경험해보세요! 지금 바로 바탕화면을 변경해보세요.
자주 묻는 질문 Q&A
Q1: 윈도우11에서 배경화면을 어떻게 변경하나요?
A1: 바탕화면에서 오른쪽 클릭 후 “개인 설정”을 선택하고, 왼쪽 메뉴에서 “배경”을 클릭하여 원하는 배경 유형을 선택하면 됩니다.
Q2: 배경화면 슬라이드쇼는 어떻게 설정하나요?
A2: 배경 유형을 ‘슬라이드쇼’로 선택한 후 “찾아보기”를 클릭하여 슬라이드쇼에 사용할 폴더를 선택하고, 슬라이드쇼 간격을 설정하면 됩니다.
Q3: 배경화면 개인화에 어떤 설정이 있나요?
A3: 기본 색상 테마 변경, 투명 효과 추가, 시작화면 이미지 변경 등을 통해 배경화면을 개인화할 수 있습니다.